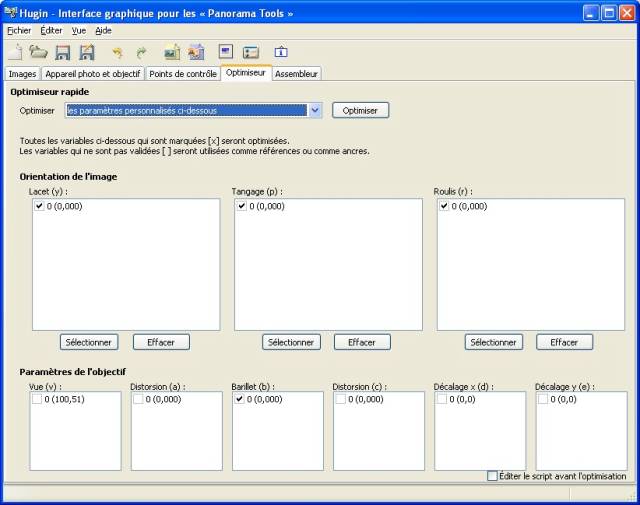Accueil
1 - Ouverture du fichier à corriger
- Dans
l'onglet "Images", ajouter l'image à corriger avec le bouton "Ajouter
des images individuelles..."

2 - Renseignement
de l'angle de champ
- Dans
l'onglet "Appareil photo et objectif", si l'EXIF de l'image
est présente, les champs "Angle de champ", "Distance
focale" et "Facteur de recadrage" sont renseignés. Sinon,
indiquer le facteur de recadrage (ex: 1.5 pour un reflex numérique
Nikon) et la focale.

3 - Indiquer les
contraintes
- C'est
par cette opération que l'on indique au logiciel les ce qui doit être
horizontal ou vertical.
- Vérifier que les 3 coches
en bas à droite sont décochées
- Avec
la souris, dans la fenêtre de gauche, cliquer sur une extrémité de
ce qui doit être une verticale. Le soft zoome automatiquement pour
assurer le niveau de précision requis
- Répéter
l'opération sur la fenêtre gauche en indiquant l'autre extrémité de
la verticale
- Cliquer
sur le bouton droit de la souris (ou cliquer sur le bouton "Ajouter")
- Ajouter
ainsi 3 ou 4 lignes de référence en les répartissant autant que possible
sur toute la largeur de l'image.
- A
chaque ligne créée, vérifier que le soft l'affecte en "ligne
verticale" ou en "ligne horizontale" suivant le cas.
Au besoin, corriger.

4 - Préparer l'optimisation
- Dans
l'onglet "Assembleur", régler la projection à "Rectilinéaire"
- Cliquer
sur "Calculer l’angle de champ"

5 - Lancer l'optimisation
- Sélectionner "les
paramètres personnalisés ci-dessous"
- Cocher "Lacet", "Tangage", "Roulis".
C'est 3 valeurs donnent la position de l'image dans l'espace
- Cocher "Barillet
(b)". Cela permettra de corriger la distorsion
- Dans
la phase 3 nous avions indiqué 4 contraintes, c'est ce qui nous permet
de cocher 4 variables à optimiser. C'est un système de 4 équations à 4
inconnues. Si nous ne souhaitons pas modifier la distorsion, nous
pouvons nous contenter de 3 contraintes. Il faut toutefois savoir
que plus le nombre de contraintes est important meilleure sera la
correction
- Cliquer
sur le bouton "Optimiser"
- Valider
l'optimisation par le bouton "Appliquer" de la petite fenêtre
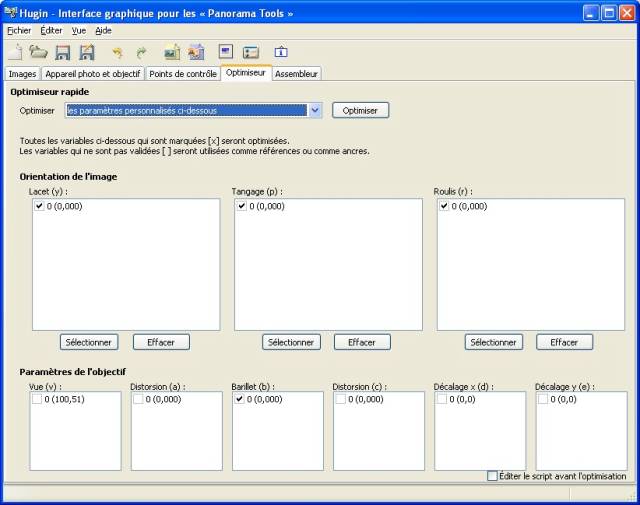
6 - Aperçu du résultat
- Afficher
la fenêtre d'aperçu <Ctrl P>
- A
l'aide des curseurs, encadrer l'image

7 - Lancer le calcul
final
- Dans
l'onglet "Assembleur", cliquer sur "Calculer la taille
optimale"
- Sélectionner
le format de sortie souhaité (ex: JPG qualité 90)
- Cliquer "Assembler"
C'est fini



Image originale
avec l’aimable autorisation de Valérie [http://www.declencheur.fr]

Image corrigée
après recadrage
|