- Introduction
- Photoshop
- Panotools
Correction de la perspective en architecture
 Une
de principales contraintes en photographie d'architecture est la restitution
correcte la vision de l'architecte.
Cela passe notamment par le respect
des verticales et des proportions du bâtiment.
Une
de principales contraintes en photographie d'architecture est la restitution
correcte la vision de l'architecte.
Cela passe notamment par le respect
des verticales et des proportions du bâtiment.
Le respect des verticales impose que le plan film soit vertical ou du moins qu'il soit parallèle à la façade du bâtiment.
Pour réaliser la vue ci-contre, j'ai eu la possibilité de s’élever à mi-hauteur du bâtiment.
Cette vue nous servira de référence pour juger des proportions tout au long de ce tutoriel
 On
n’a pas toujours à sa disposition un point de vue élevé. Par conséquent,
le photographe est contraint d’incliner l’appareil pour cadrer le bâtiment.
Cela se traduit inévitablement par des fuyantes.
On
n’a pas toujours à sa disposition un point de vue élevé. Par conséquent,
le photographe est contraint d’incliner l’appareil pour cadrer le bâtiment.
Cela se traduit inévitablement par des fuyantes.
 Le
photographe connaissant cette contrainte de parallélisme s'appliquera à conserver
son appareil vertical. Alors, il sera confronté à un premier plan qu'il
ne désire pas forcément et le plus souvent le bâtiment ne "rentrera" pas
entièrement dans le cadre malgré l'utilisation d'un objectif grand angle
Le
photographe connaissant cette contrainte de parallélisme s'appliquera à conserver
son appareil vertical. Alors, il sera confronté à un premier plan qu'il
ne désire pas forcément et le plus souvent le bâtiment ne "rentrera" pas
entièrement dans le cadre malgré l'utilisation d'un objectif grand angle
En raison de toutes ces contraintes, en photographie d'architecture, l'outil idéal est la chambre photographique. La chambre, de part ses possibilités de mouvement permet de contrôler la perspective. Vous trouverez sur le site Galerie-Photo.com une description des possibilités de la chambre grand format.
 En
règle générale, en photographie petit format il n'est pas possible d'effectuer
les mouvements permis par la chambre grand format. Une exception, toutefois,
avec les objectifs à décentrement pour reflex 24*36. Certains objectifs
permettent en plus des mouvements de bascule. La bascule n'est pas très
utile en architecture. Un explication détaillée sur les
objectifs à décentrement est disponible sur le site d'Arnaud
Frich.
En
règle générale, en photographie petit format il n'est pas possible d'effectuer
les mouvements permis par la chambre grand format. Une exception, toutefois,
avec les objectifs à décentrement pour reflex 24*36. Certains objectifs
permettent en plus des mouvements de bascule. La bascule n'est pas très
utile en architecture. Un explication détaillée sur les
objectifs à décentrement est disponible sur le site d'Arnaud
Frich.
Ne disposant ni de chambre grand format ni d'objectif spécialisé, l'amateur de photographie d'architecture va être contraint d'incliner l'appareil photo pour couvrir l'ensemble du bâtiment ce qui aura pour effet inévitable de faire appraître des fuyantes.
Le but de ce tutoriel est de décrire un certain nombre de techniques permettant de corriger les perspectives et ainsi de retrouver nos belles verticales.
Avec ce tutoriel nous allons passer en revue différentes façons de corriger la perspective grâce aux fonctions natives de Photoshop ainsi qu'avec l'aide des outils Panotools.
Chaque méthode, plus ou moins simple à mettre en oeuvre, restitue la perspective d'une manière plus ou moins fidèle
Comme souvent avec Photoshop, il est possible de réaliser une opération de plusieurs façons.
La visualisation de la grille est un allié précieux quand il s'agit de retrouver des verticales. Je vous conseille de mémoriser le raccourci clavier permettant l'apparition et la disparition de la grille. Avec Photoshop 7, ce raccourci est Ctrl "
L'utilisation de cet outil est assez simple.
- Activer l'outil recadrage.
- Sélectionner l'ensemble de la vue
- Cocher la case "Perspective" dans la barre d'option
- Déplacer les angles de la sélection afin de placer les bords de la sélection paralèlles au bâtiment
- Valider le recadrage
Lors du déplacement des poignées vous pouvez vous aider en plaçant les bords du cadre parallèles aux murs de la bâtisse en vous servant des poignées situées au milieu. Pensez à replacer les bords du cadre à leur place à l'issue de l'opération sinon les proportions seront exagérément déformées. Merci Gérard


Voir le comparatif en fin de chapitre pour l'analyse des résultats


L'outil Torsion est l'outil à tout faire en terme de modication des proportions de l'image. On le trouve dans le menu "Edition; Transformation". Avec cet outil il est recommandé d'activer l'affichage de la grille
- Sélectionner toute l'image "Ctrl A"
- Activer l'outil "Torsion"
- Déplacer les coins afin d'aligner le bâtiment sur la grille
- Valider la transformation
Voir le comparatif en fin de chapitre pour l'analyse des résultats
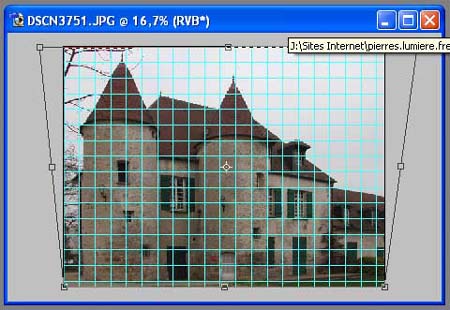

L'outil Perspective est un outil qui comme son nom l'indique corrige les perspectives. Ce devrait être l'outil qu'il nous faut. Allons le vérifier. On le trouve dans le menu "Edition; Transformation". Avec cet outil il est recommandé d'activer l'affichage de la grille
- Sélectionner toute l'image "Ctrl A"
- Activer l'outil "Perspective"
- Déplacer les coins afin d'aligner le bâtiment sur la grille. On remarquera que les deux coins sont liés lors du déplacement
- Valider la transformation
Voir le comparatif en fin de chapitre pour l'analyse des résultats


Hugin est logiciel conçu à l'origine pour assembler des panoramiques. Il a de plus le bon goût d'être gratuit et, entre autres, en français.
Vous pouvez le télécharger à cette adresse.
Au bout de ce lien, vous trouverez une méthode pour utiliser Hugin pour redresser les perspectives
Panotools est un ensemble de programmes gratuits conçus à l'origine pour réaliser des panoramas par assemblage de photos. Vous trouverez ici toutes les informations nécessaires à la compréhension détaillée de son fonctionnement. Rassurez-vous, après la lecture de ce tutoriel, il ne vous sera pas nécessaire de comprendre le fonctionnement intime de Panotools.
En fonction de votre système d'exploitation, cliquer sur le lien correspondant pour télécharger le logiciel
Lisez le fichier Readme.html inclus dans la livraison pour installer le fichier librairie (pano12.lib avec MacOS, pano12.dll avec Windows et libpano12.so avec Linux) au bon endroit.
Recopier le répertoire "Photoshop Plugin" dans le répertoire chargé d'accueillir les plug-in Photoshop ("ex: "Modules Externes" avec Photoshop 7 en français sous Windows). Redémarrer Photoshop.
Si vous ne disposez pas de Photoshop, utilisez PTStitcher.
Nous découvrons maintenant, dans le menu filtre de Photoshop, un menu Panotools. Ce menu propose plusieurs choix dont "Perspective". Les autres menus donnent accès aux autres outils de Panotools. Certains seront traités ultérieurement.
 Le
paramètre le plus important de cet écran est HFoV.
Le
paramètre le plus important de cet écran est HFoV.
HFoV est l'angle de champ horizontal de l'objectif utilisé pour la prise de vue. La connaissance de cette valeur est fondamentale puisque la première opération que réalise Panotools est la projection de l'image plan sur une sphère. La conservation des proportions passe obligatoirement par une bonne connaissance de l'angle de champ. Toutefois, pour nos besoins de correction de perspective une précision de l'ordre de 5° est suffisante.
Sur ce site vous trouverez une calculatrice d'angle de champ. Si vous utilisez un appareil numérique, n'oubliez pas le coefficient de recadrage induit par la taille du capteur.
Voici, pour quelques focales usuelles (24x36), les valeurs d'angle de champ horizontaux (HFOV) et verticaux (VFOV) pour une vue en format paysage:

Attention: si la vue est en mode portrait, il faut prendre en considération l'angle de champ vertical (VFOV).Le deuxième paramètre à connaître est l'inclinaison (Turn to vertical) au moment de la prise de vue. L'idéal est de connaître cette valeur et de la reporter dans l'écran. Une inclinaison de l'appareil vers le haut se traduit par une valeur négative du tilt.
Toutefois, dans bien des cas, nous ne connaissons pas la valeur exacte de l'inclinaison. On doit alors procéder par approximations successives. Cela peut se révéler fastidieux à la longue. Vous pouvez également jouer sur les paramètres "Rotate" et "Turn to vertical". La détermination des paramètres peut être aidée par l'utilisation de PTEdidor qui visualise en temps réel l'effet de chaque paramètre. Il suffira ensuite de reporter les valeurs dans la fenêtre "Perspective options"
Une fois la valeur connue, valider la fenêtre.Nous nous apercevons que la vue est tronquée. Pour corriger cela, avant l'application du filtre perspective, il faut agrandir la zone de travail (menu "Image") avec une valeur que vous estimerez.
Voir le comparatif en fin de chapitre pour l'analyse des résultats


Résumé
A partir de la vue de départ et de la vue de référence, nous voyons ici la comparaison des 4 méthodes.


Passer la souris sur chaque vue pour avoir le commentaire
![[Photoshop] Recadrage avec perspective](Crop_fini.jpg)
![[Photoshop] Outils Torsion et Perspective](Perspective_fini.jpg)

Comme on peut le remarquer, les trois méthodes issues des possibilités natives de Photoshop ne permettent pas de restituer les proportions d'origine du bâtiment. Seule l'utilisation de Panotools permet d'obtenir directement l'équivalent de ce que l'on aurait obtenu avec un objectif à décentrement.
Les 3 premières vues nécessiteront une modification de leurs proportions avec l'outil "Homothétie" du menu "Edition; Transformation".
Le problème est qu'à moins d'avoir noté les proportions exactes du bâtiment lors de la prise de vue, la rectification des proportions ne pourra se faire qu'à l'estime et par conséquent ne sera pas très précise
PTEditor et PTStitcher sont des utilitaires gratuits fournis avec la livraison Panotools qui permettent de se passer de Photoshop. Nous disposons ainsi d'une solution très performante et gratuite.
PTEditor nécessite l'environnement Java pour fonctionner. Cliquer ici si Java n'est pas installé sur votre poste.
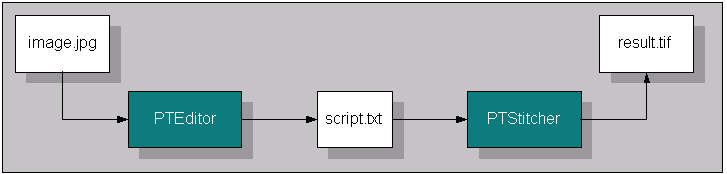
Le rôle de PTEditor est de générer un fichier script à partir d'une image et d'instructions de l'utilisateur.Le fichier script est légèrement modifier de façon à le rendre compréhensible par PTStitcher qui va générer une image corrigée.
 PTEditor permet de visualiser le placement
d'un photo dans une projection sphérique.
PTEditor permet de visualiser le placement
d'un photo dans une projection sphérique.
Dans un répertoire de travail créé pour l'occasion, copier le fichier PTEditor.jar et PTStitcher.exe. PTEditor se situe dans le répertoire racine extrait de la livraison Panotools. PTStitcher se trouve à l'origine ans le répertoire "Helpers" de la livraison
Quelques raccourcis clavier pour se déplacer dans la sphère:
- Déplacement : Flèches Haut, Bas, Droit et Gauche
- Zoom in : Touche A
- Zoom out : Touche Z
- Apparition de la barre d'état: Touche V
- Charger un nouveau programme avec File; New
- Chargement d'une image: Edit; Load New Image
- Choisissez l'image à corriger. Pour plus de confort il est souhaitable de l'avoir copiée dans le même répertoire que PTEditor
 La
fenêtre ci-contre apparait.
La
fenêtre ci-contre apparait.
- Cliquer sur "Show" pour faire apparaitre l'image dans la fenêtre PTEditor
- Renseigner la valeur de l'angle de champ horizontal (Field of View)
- Cliquer sur les boutons + ou - de "Tilt angle" afin de placer l'image correctement dans la fenêtre PTEditor
- Au besoin, jouer sur le déplacement latéral (Pan) et sur la rotation (Roll)
 Une fois l'image correctement redressée:
Une fois l'image correctement redressée:
- avec les touches de zoom A et Z, jouer sur l'agrandissement de façon à amener l'image au plus près de bords
- avec la touche V, afficher la barre d'état et noter l'angle de champ couvert, ici 53.64° que nous arrondirons à 55°
- enregistrer le script (menu File; Save Script). Pour l'exemple nous l'appellerons "script.txt"
Avec un éditeur de texte de type NotePad, ouvrer le fichier "script.txt". Il ressemble à ceci:
p f2 w1500 h500 nTIFF
i f0 v48.0 y0.0 p12.0 r0.0 n"DSCN3751.JPG"
o f0 v48.0 y0.0 p12.0 r0.0
Le descriptif exact de la syntaxe se trouve dans les fichiers readme de la livraison. Je vous laisse le soin d'approfondir vos connaissances si vous le désirez.
Apporter au fichier les modifications suivantes:
p f0 w2048 h3000 v55 nJPEG
i f0 v48.0 y0.0 p12.0 r0.0 n"DSCN3751.JPG"
o f0 v48.0 y0.0 p12.0 r0.0
f0 correspond à une projection linéaire (0) et non équirectangulaire (1)
w2048 h3000 indique les dimensions de l'image finie. La hauteur est doublée par rapport à l'original pour intégrer la transformation.
v55 correspond à l'angle de champ couvert par l'image finie. Il est directement issu de l'étape précédente.
nJPEG indique le format du fichier de sortie. Les valeurs au choix sont: JPEG, TIFF, PSD_mask, PSD_nomaskPlus de détails se trouvent dans le fichier "Stitcher_script.txt" du répertoire "Scripts" de la livraisonUne fois le fichier "script.txt" enregistré, ouvrez une fenêtre MS-DOS dans le répertoire de travail et entrez la commande suivante:
ptstitcher -o result script.txt
Le fichier "result.jpg" est ainsi créé.


Nous avons ainsi corrigé les perspectives en nous passant de Photoshop